Quick Start Guide
Download the Logger App
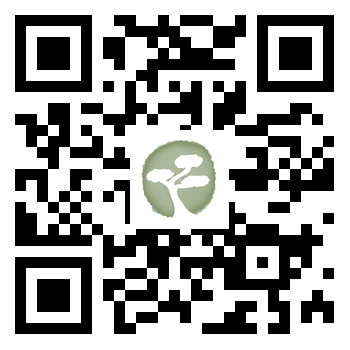 Scan the QR Code or go to the
App Store
to download the Logger app onto your iOS device.
Scan the QR Code or go to the
App Store
to download the Logger app onto your iOS device.Enable Bluetooth
Make sure that Bluetooth is activated on your iOS device.
Select the Sensor Set
Start the Logger app. After a few seconds a list appears with all sensors that are in reach plus one row representing the entire set (QuantiMotion Full-Body). Select the QuantiMotion Full-Body row.
Select Visualization Options
The app displays a list of options for displaying and recording sensor data. Select at least one of the visualization options. You can also choose if a video of the screen should be included in the recording. Then tap on “Ok”.
See Live Sensor Data
The Logger app starts each sensor node (takes approx. 20-30 seconds) and displays a live preview of the motion data on a 3D body model. Do not worry, the pose looks rather unnatural at this time. Each limb reacts to the orientation of a specific sensor.
Internal Calibration
Touch the “Sensors” button at the top right. It lists the 15 body parts and associated sensor nodes. The four colored squares indicate the internal calibration state of the sensor node’s subsystems. A correctly calibrated sensor node displays four green squares.
Move the sensor nodes into 6 different orientations and rest for 2-3 seconds each time. Add more orientations in case the calibration indicator is not all green.
Magnetic disturbances (e.g. caused by nearby magnets or power lines) can affect the accuracy of orientation measurements. The sensor nodes are programmed to detect such disturbances and to gracefully re-calibrate themselves when possible (temporarily non-green indicators).Attach Sensors to Body
Attach each sensor node to its assigned body part using the included mounting straps. You can find the assigned body parts in the “Sensors” menu. Choose the position of the sensor node on each body part such that it can not move relative to the bone. Positions that proved beneficial are:
Body Part Suggested Position of Sensor Node Hip Spine at level of pelvis Sternum Sternum Head Anywhere at the skull Upper Arm Just above elbow, facing outward Lower Arm Just behind the wrist Hand Back of the hand Upper Leg Just above knee, facing outward Lower Leg Just above ankle Foot Under shoelace Position Calibration
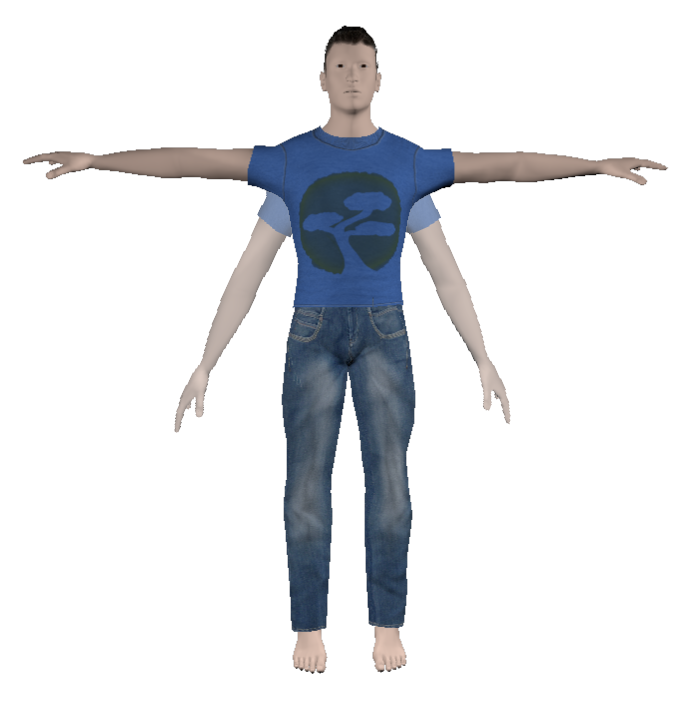 Once all sensor nodes are attached to the body their actual positions need to be calibrated. The wearer must take up two distinct poses:
Once all sensor nodes are attached to the body their actual positions need to be calibrated. The wearer must take up two distinct poses:- T-Pose: Standing, feet and legs parallel, arms stretched out horizontally with palm of the hands facing down.
- A-Pose: Same as T-Pose but arms down with palms inward.
Tap the “T-Pose” button on the top left side to start the dialog that guides you through the position calibration process. It can be beneficial to save the calibrated configuration (see below) in case the app needs to be restarted.
Live Preview of Body Motion
If calibrated correctly, the 3D body model in the app now follows the movements of the person wearing the sensor nodes. Be aware that the live preview has limited accuracy and slight delays may occur.
Record Body Motion
To start recording motion data at full resolution tap the record button at the left side in the toolbar. Wait until the app has started the recording on each sensor node and the record button has turned into a (square) stop button. Then do the moves you want to record. When done, tap on the stop button and wait until the app has stopped the recording on each sensor node.
Download Recordings from Sensors
 Tap the folder icon at the right side in the toolbar to display the recordings. Tap on the download button (blue square with arrow pointing down) in the upper right corner of the recording you want to download. The number in brackets right of the “csv” icon, if any, indicates how many sensor nodes are pending download.
Tap the folder icon at the right side in the toolbar to display the recordings. Tap on the download button (blue square with arrow pointing down) in the upper right corner of the recording you want to download. The number in brackets right of the “csv” icon, if any, indicates how many sensor nodes are pending download.Playback and Export Motion Data
Once a motion capture recording is downloaded completely, tap the moving person icon of that recording to open the motion data viewer. Use the three icons at the top right corner to (from left to right):
- play / pause,
- visualize a body angle,
- export the motion data in JSON format (timestamp + 15 quaternions).
Gesture Action One finger drag Rotate camera around model Two finger drag Translate camera Pinch or three finger drag Zoom in/out Double tap (one finger) Reset camera
To connect different sensors or to change the display tap on the “Bonsai” button at the bottom of the screen.
See also: Basic usage of the Logger app